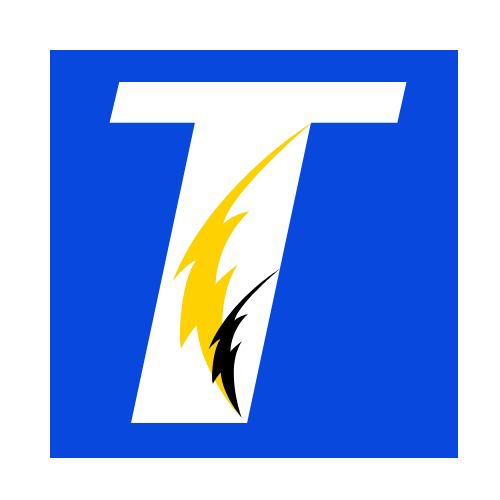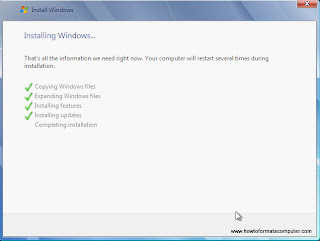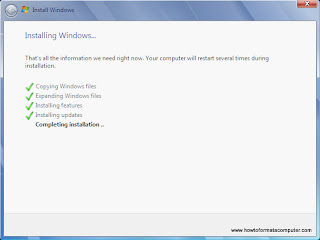Cara Format Laptop simple dengan 11 langkah mudah

Cara Format Laptop dengan 11 langkah mudah. Anda tak perlu risau lagi kalau nak kena hantar kedai keluar duit.
- On kan PC anda, masukan CD dengan pantas!
- Pasti akan terpampang BIOS menu kan? Maksudnya terpampang dengan besarnya jenama PC anda di skrin. Menu ni sekejap je, cepat-cepat pilih CHANGE BOOT ORDER pada screen. Untuk Acer biasanya F12.
- Pilih DVD atau CD drive sebagai boot utama anda. Cd dalam cd driver akan berpusing dengan pantasnya.
- Akan keluar pilihan bahasa, tekan je bahasa pilihan anda, dan Next.
- Jangan buat apa-apa lepas tu sehinggalah keluarnya Notis ini : PRESS ANY KEY TO BOOT FROM CD/DVD DRIVE. Kemudian tekan mana-mana kekunci di keyboard (biasanya Enter).
- Akan keluar notis LICENCE AND AGGREMENT. Tekan ‘I Agree’ .
- Akan keluar 2 pilihan, UPGRADE dan CUSTOM (ADVANCE). Pilih CUSTOM.
- Akan keluar lepas tu paparan ini :
- Ini memang sensitif sikit. Jangan sampai tersalah. Biasanya akan ada 2 partition dalam PC anda. Drive C dan D.
- Anda kena pilih Partition yang tertulis SYSTEM sahaja. (makin penuh drive C,makin lembab window nak load sebab hard drive simpan banyak sangat data)
- Selepas itu, tekan DRIVE OPTION, klik FORMAT yang ada di bahagian bawah.
- Habis je Format, pilih Drive yang dah diformat tu dan Tekan NEXT.
- Setup is preparing for the first use.
- Insert the username.
- Type Password. Jika tidak mahu gunakan kata laluan, biarkan bahagian ini kosong dan klik pada butang Next*.
*Anda boleh buat kata laluan di kemudian hari untuk akaun pengguna di Control Panel User Account selepas pemasangan Windows selesai.
- Insert CD Key (Windows 7 Product Key)
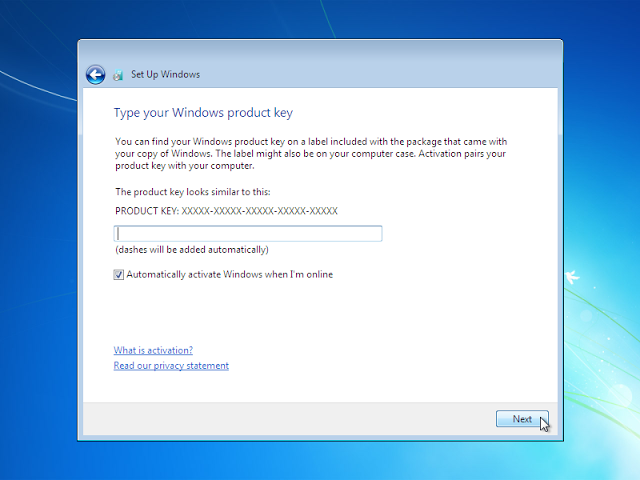
- Padamkan tanda semak (untick) di kotak Automatically activate Windows when I’m online kemudian klik pada butang Next.Anda boleh aktifkan selepas ia berfungsi dengan betul.Jika anda memilih untuk mengaktifkan Windows 7 secara automatik dalam talian ketika proses pemasangan Windows, pengaktifan automatik akan mula mencuba untuk mengaktifkan salinan Windows anda tiga hari selepas anda log masuk untuk pertama kali.
- Time Zoning. Pilih zon masa dan tetapkan tetapan masa (time) dan tarikh (date) kemudian klik pada butang Next.
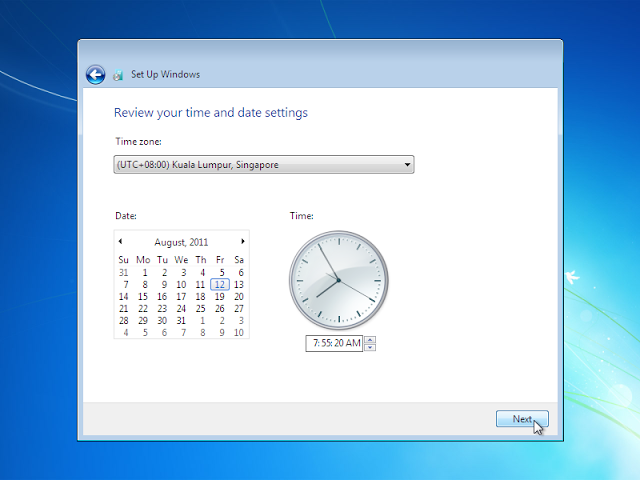
- Network Selection (Lan Dan Wlan). Pilih Home network sekiranya anda gunakan laptop ini di rumah.
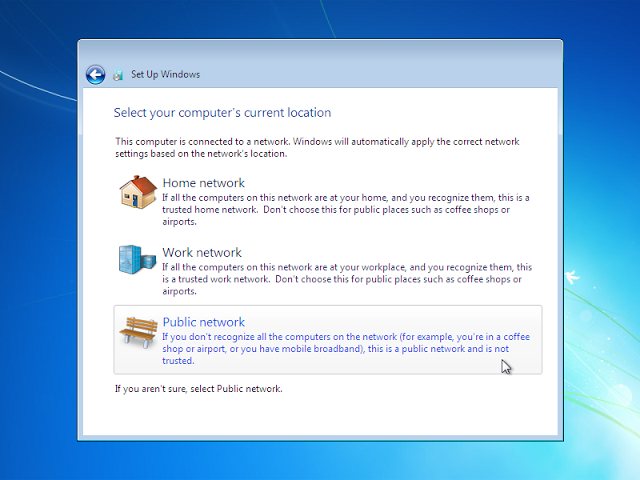
- Windows is Finalizing your setting.
Ingat.
Tidak semua pemacu peranti terpasang secara automatik. Sila periksa pada bahagian Device Manager.
Klik butang Start dan taip device manager.
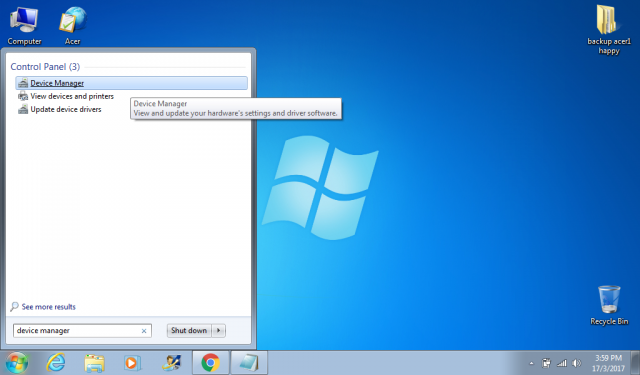
Kemudian lihat Device Manager jika ada tanda yang berwarna kuning.
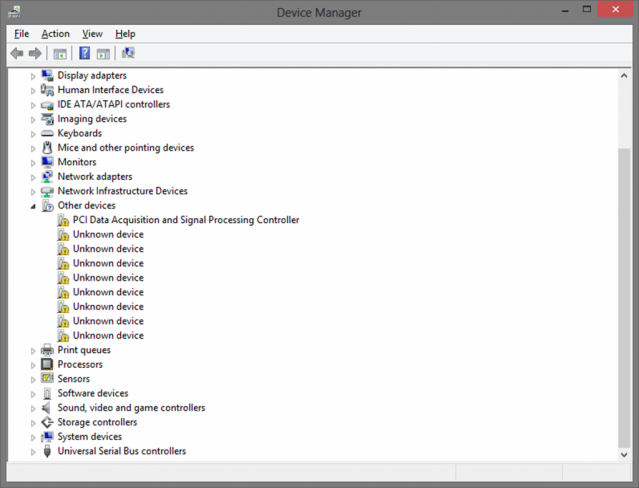
Jika ada, anda mempunyai dua pilihan:
- muat turun pemacu peranti di laman web pengilang
- gunakan Snappy Driver Installer
Isi Kandungan
Muat turun dari laman web rasmi laptop anda
Untuk yang tiada pengalaman, saya sarankan anda gunakan kaedah ini.
Meskipun caranya sedikit lambat tapi terbukti lebih mudah dan selamat.
Sebagai contoh, jika anda gunakan jenama Acer, pergi ke laman web mereka untuk memuat turun pemacu peranti yang diperlukan.
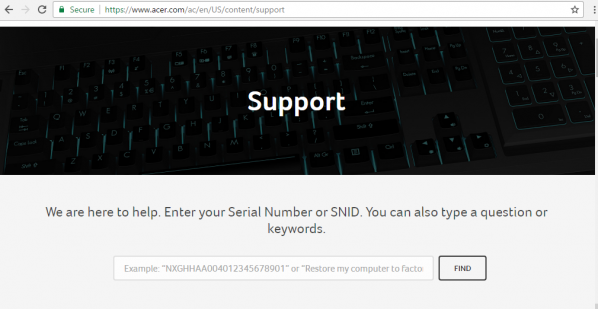
Masukkan Serial Number atau SNID laptop anda.
Cara mengetahuinya?
Lihat bahagian bawah laptop anda.
Dalam gambar di bawah, saya gunakan netbook Acer Aspire One AOHAPPY-N578Qpp sebagai contoh.
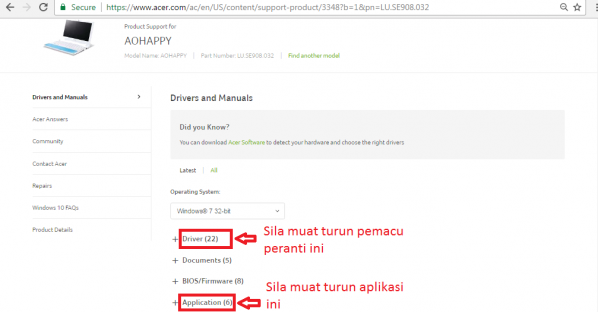
Setelah muat turun selesai, pasang pemacu peranti seperti biasa.
Oh ya, tidak perlu muat turun BIOS/Firmware buat masa ini.
Muat turun Snappy Driver Installer dan pasang pemacu peranti sekaligus
Sebelum itu, Mahu dijelaskan di sini.
Bahawa kaedah ini tidak sesuai untuk anda yang kurang sabar.
Sebab apa?
Kerana saiznya agak besar (~14.2 GB).
Tapi kelebihannya:
Boleh pasang pemacu peranti pada semua jenama dan model laptop yang ada di pasaran.
Biar betul?
Bunyi macam mengarut saja kan.
Tapi inilah kaedah yang sering dilakukan untuk menjimatkan masa.
Atau ketika talian Internet tidak begitu bagus.
Dalam tutorial ini akan ditunjukkan cara penggunaannya.
Sila muat turun perisian tersebut di laman web rasmi mereka.
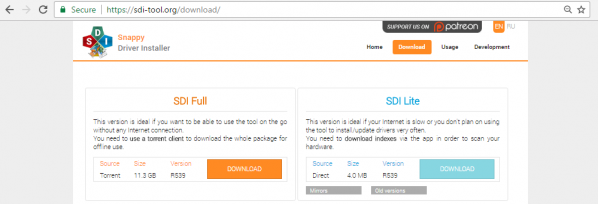
Anda juga perlukan BitTorrent client seperti utorrent.
Setelah muat turun selesai, klik dua kali pada SDI_R312.
Klik butang Allow access sekiranya tetingkap Windows Security Alert muncul.
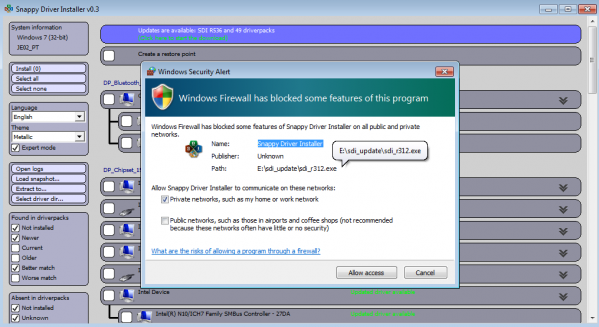
Lihat pada bahagian kiri. Pilih Select all kemudian tekan Install.
Pemasangan akan dijalankan secara serentak dan automatik.

Pemasangan ini boleh mengambil masa di antara 5-10 minit.
Tunggu hingga selesai. Selepas itu, sila mulakan semula laptop anda.
Sejujurnya saya sukakan kaedah ini.
Sebabnya, ia jimatkan masa. Tidak perlu pasang pemacu peranti satu persatu.
Keburukannya?
Ada sesetengah laptop yang tidak serasi bila digunakan bersama.
Maksudnya, terdapat pemacu peranti yang akan menyebabkan “blue screen” pada laptop anda.
Penyelesaiannya?
Muat turun pemacu peranti yang menyebabkan “blue screen” tadi secara manual di laman web rasmi pengeluar laptop anda.
Setelah pemasangan berjaya, pastikan tetapan pada Windows Update telah ditetapkan pada Install updates automatically (Recommended).
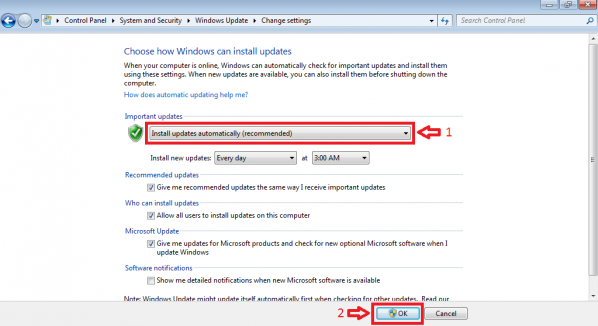
Jangan lupa untuk Refresh skor Windows Experience Index (WEI) anda.
Tidak terlalu penting tapi sekurang-kurangnya anda boleh tahu skor laptop anda.
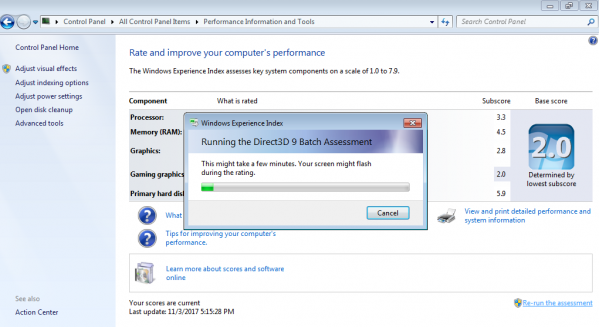
Sila aktifkan lesen Windows 7 anda dalam talian sekiranya belum berbuat demikian.
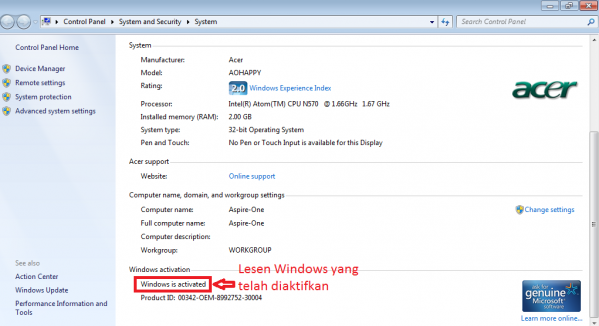
Anda mungkin berminat: 5 Cara Putihkan Gigi Secara Semulajadi, Jimat & Selamat DIY : Cara Mengosok Pakaian Paling Mudah dan Cepat